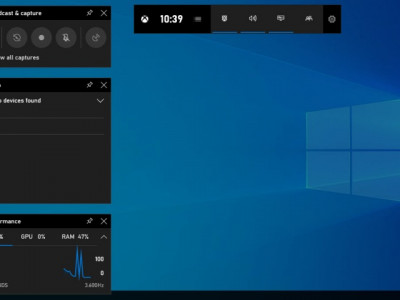Jika kalian ingin merekam seluruh layar komputer untuk membuat video, kalian harus menggunakan perangkat lunak perekaman layar yang kompatibel dengan sistem. Biasanya untuk merekam aktifitas di layar secara penuh, caranya dengan memilih record Full Screen pada aplikasi.
Dalam artikel kali ini akan membahas perangkat lunak perekam layar penuh gratis untuk memungkinkan kalian merekam video layar penuh di komputer Windows 10 atau Mac.
1. Rekam Layar Penuh dengan MiniTool Video Converter
Pengonversi Video MiniTool adalah pengonversi video, perekam layar, dan pengunduh video 100% bersih dan gratis.
Kalian dapat menggunakan modul Screen Record untuk memilih area mana saja di tampilan Windows Anda untuk merekam video layar dalam format MP4 dengan kualitas tinggi. Perekaman layar penuh didukung. Anda dapat memilih untuk merekam layar bersama dengan audio internal atau audio mikrofon.
Ini memungkinkan kalian untuk mengonversi format video atau audio apa pun ke format yang diinginkan. Misalnya, konversi MP4 ke MP3, konversi AAC ke MP3, dll.
Alat gratis ini juga menawarkan fungsi Unduh Video. kalian juga dapat menggunakannya untuk unduh video YouTube apa pun atau audio untuk pemutaran lokal. Unduh YouTube dalam MP4, MP3, WebM, WAV.
Kalian bisa mendapatkan perekam layar penuh gratis ini diunduh di komputer Windows 10/8/7, dan menggunakannya untuk mengonversi video, mengunduh video YouTube, atau merekam video layar di Windows 10.
Cara merekam dengan menggunakan MiniTool Video Converter
Langkah 1. Unduh dan instal MiniTool Video Converter gratis di komputer Windows Anda. Luncurkan.
Langkah 2. Klik Rekam Layar modul pada UI utama. Klik Klik untuk merekam layar untuk membuka Perekam Layar MiniTool.
klik Rekam Layar
Langkah 3. Klik menu tarik-turun untuk memilih Layar penuh , dan klik merah Catatan tombol atau tekan F6 hotkey untuk mulai merekam. Anda dapat menekan F9 untuk menjeda dan melanjutkan proses perekaman.
Perekam Layar MiniTool
Langkah 4. Tekan F6 lagi untuk menghentikan perekaman saat selesai. File video yang direkam terdaftar. Anda dapat mengklik kanan file untuk melihat pratinjau, mengganti nama, menghapusnya, atau membuka folder keluaran.
Atau, Anda juga dapat mengklik Folder terbuka ikon di sudut kiri bawah untuk membuka folder keluaran yang berisi rekaman.
Baca juga:
Formula Operator Aritmatik Pada Ms Excel Beserta Fungsi dan Contohnya
Cara Menyisipkan Tabel, WordArt, Chart Pada Microsoft Word
Layanan Dalam Internet Beserta Penjelasannya
2. Rekam Layar Penuh dengan Bilah Game
Untuk pengguna Windows, ada alat perekam layar penuh built-in gratis bernama Game Bar . Dan ini memungkinkan untuk merekam layar penuh di Windows 10 secara gratis tanpa mengunduh perangkat lunak pihak ketiga apa pun.
kalian mungkin tidak tahu di mana menemukan alat Game Bar. Anda dapat mengaktifkan fitur Game Bar di Windows 10 dengan mengikuti petunjuknya.
Tekan Windows + I. Klik Gaming -> Game Bar. kalian dapat menemukan alat Game Bar dan pengaturannya sekarang. Untuk mengaktifkan Game Bar, kalian dapat mengaktifkan sakelar Rekam klip game, tangkapan layar, dan siaran menggunakan opsi Game bar.
Kalian juga dapat melihat beberapa pintasan keyboard dari Game Bar. Untuk membuka Game Bar, tekan Win + G. Untuk merekam layar, tekan Win + Alt + R. Untuk mengambil screenshot dengan Game Bar, tekan Win + Alt + Print Screen.
nyalakan Bilah Game
Setelah mengaktifkan fitur Game Bar, Kalian dapat menggunakannya untuk merekam video layar penuh di Windows 10 sekarang.
Cara merekam dengan menggunakan fitur Game Bar
- Buka layar yang ingin Anda rekam dan buat itu memenuhi layar penuh di layar komputer Anda.
- Tekan pintasan keyboard Windows + G untuk membangkitkan Game Bar. Klik Ya, ini adalah permainan, dan kemudian Anda dapat menekan pintasan keyboard Win + Alt + R untuk mulai merekam video layar penuh komputer.
- Untuk menghentikan perekaman, Anda dapat menekan lagi pintasan keyboard Win + Alt + R.
- Kemudian Anda dapat pergi ke C:UsersAdministratorVideosCaptures untuk menemukan file MP4 yang direkam.
- Fitur utama Windows Game Bar: rekam video layar, rekam audio, tangkap tangkapan layar, gratis.
3. Rekam Layar Penuh dengan PowerPoint
Kalian juga dapat merekam layar penuh secara gratis di Windows 10 dengan menggunakan PowerPoint. Kalian mungkin tidak tahu bahwa Microsoft PowerPoint dapat merekam layar. Periksa di mana menemukan fitur perekaman layar di PowerPoint dan bagaimana melakukannya di bawah ini.
- Luncurkan Microsoft PowerPoint di PC Windows 10 ke laptop.
- Klik tab Sisipkan dan klik Perekaman Layar.
- Di jendela pop-up, Anda dapat mengklik Pilih Area dan pilih seluruh layar komputer Anda. Anda juga dapat menekan Windows + Shift + F untuk memilih layar penuh.
- Klik Rekam untuk mulai merekam video layar penuh di Windows 10.
- Setelah perekaman, Anda dapat mengklik kanan bingkai video dan klik Save Media as untuk memilih tujuan penyimpanan video ke komputer Anda.
4. Rekam Layar Penuh dengan Camstudio
Adapun perangkat lunak perekaman layar penuh gratis pihak ketiga, Camstudio juga merupakan pilihan yang baik. Program screencasting gratis untuk Windows ini memungkinkan untuk merekam video layar penuh di Windows 10 dan merendernya dalam format AVI. Ini juga memungkinkan untuk mengonversi format AVI ke SWF.
Kalian dapat mengunjungi situs web resmi Camstudio untuk mengunduh dan menginstalnya di komputer Windows 10. Luncurkan.
- Klik tab Wilayah dan pilih Layar Penuh.
- Klik tombol Rec merah untuk mulai merekam.
- Klik tombol Stop berwarna biru untuk menghentikan perekaman.
Fitur utama Camstudio: rekam wilayah mana pun, rekam wilayah tetap, rekam jendela, rekam layar penuh, sumber terbuka dan gratis, rekam video dengan audio dari mikrofon atau speaker.
5. Rekam Layar Penuh dengan ShareX
Untuk merekam layar penuh secara gratis di Windows 10, ShareX juga bisa melakukannya. Ini adalah program screencast dan tangkapan layar sumber terbuka dan gratis untuk Windows. Kalian dapat mengunduhnya dari situs webnya atau dari Microsoft Store dan Steam. Ini memungkinkan Anda menangkap area mana pun dari layar komputer Anda termasuk layar penuh.
- Setelah menginstal program ini di komputer kalian, luncurkan untuk masuk ke UI utamanya.
- Klik Tangkap -> Layar Penuh untuk mulai merekam.
Fitur utama: rekam video layar penuh di Windows 10, rekam jendela, rekam area mana pun di monitor, ambil tangkapan layar, unggah file untuk diedit, dll.
6. Rekam Layar Penuh dengan Bandicam
Perekam layar gratis Bandicam juga dapat merekam seluruh aktivitas layar komputer. Alat ini memungkinkan kalian merekam perubahan layar dengan bebas, mengambil tangkapan layar, merekam video webcam, dll. Alat ini juga memungkinkan kalian merekam permainan di PC dan merekam video dari perangkat. Ini menawarkan edisi gratis dan edisi lanjutan dengan fitur tambahan.
Setelah kalian menginstal program ini di komputer Anda, jalankan.
- Klik modul Perekaman Layar dan pilih mode Layar Penuh.
- Klik tombol REC untuk memulai atau menghentikan proses perekaman.
- Klik Beranda -> Video untuk memeriksa file yang direkam untuk diputar atau diedit.
Fitur: rekam layar, rekam webcam, ambil tangkapan layar, edit file yang direkam, unggah file ke YouTube, dll.
7. Rekam Layar Penuh dengan OBS Studio
OSB Studio adalah program perekaman dan streaming gratis lintas platform. kalian dapat menggunakan perangkat lunak ini di Windows, Mac dan Linux. Ini memungkinkan kalian untuk merekam layar penuh komputer dengan mudah.
Untuk pengguna Mac, kalian juga dapat menggunakan QuickTime player atau VLC untuk merekam video layar penuh di Mac.