6 Cara Screenshot di Laptop Berbagai Merek. Bisa Pakai Aplikasi atau Kombinasi Keyboard
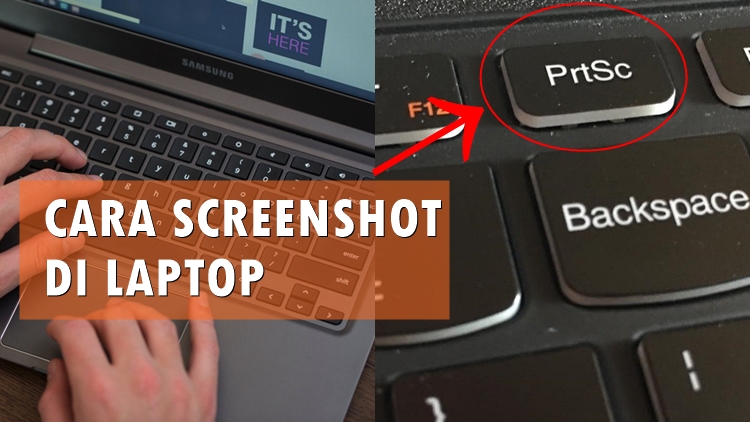
Iya, tak cuma handphone, laptop yang biasa kamu gunakan untuk bekerja ternyata memiliki fitur tangkap layar atau screenshot lo! Bahkan sebenarnya, fitur ini merupakan salah satu bawaan dari sistem operasi laptop itu sendiri. Berkat kehadiran fitur screenshoot ini, kamu bisa lebih mudah menangkap file dalam bentuk apa pun untuk diarsipkan menjadi format foto. Jadi, bisa lebih mudah untuk digunakan kembali. Sebenarnya gampang, tapi belum banyak yang tahu bagaimana cara screenshot di laptop. Apalagi, kadang tiap merek maupun sistem operasi punya cara yang berbeda-beda. Tak perlu khawatir, jika kamu masih bingung atau bahkan belum tahu sama sekali cara screenshot di laptop bisa simak ulasan tips berikut. Di bawah ini ada beberapa cara yang bisa dicoba, mulai dari cara screenshot laptop win 7 hingga tangkap layar untuk merek laptop tertentu.
1. Paling praktis yakni cara screenshot di laptop dengan menggunakan tombol ‘PrintScreen’

Umumnya, metode ini bisa dipakai sebagai cara screenshot di laptop Axio maupun yang lainnya. Langkah-langkahnya pun mudah kok.
- Pertama, buka halaman yang ingin kamu tangkap gambarnya. Kemudian tekan tombol ‘PrintScreen’ atau ‘PrtScr’ yang ada di kanan atas keyboard.
- Secara otomatis, gambar akan tersimpan di clipboard. Setelah itu tinggal kamu paste saja, atau kalau mau disunting bisa buka aplikasi Paint lalu tekan Ctrl+V untuk menempel hasil tangkap layarnya.
- Kalau sudah disunting, tinggal simpan dengan masuk ke menu ‘File’ lalu klik ‘Save As’.
2. Kadang, ada beberapa merek yang cara screenshot-nya berbeda. Umumnya sih pakai kombinasi tombol keyboard

Kalau nggak berhasil dengan ‘PrintScreen’, kamu bisa coba cara screenshot di laptop sesuai merek. Tak usah bingung, ada beberapa yang sama kok metodenya. Misalnya cara screenshot di laptop Acer sama dengan cara screenshot di laptop Dell atau merek lain.
Cara screenshot di laptop merek HP
Buka laman yang ingin ditangkap layarnya, kemudian tekan tombol Alt+PrtSc.
- Hasil foto yang tersimpan di clipboard bisa langsung kamu paste atau sunting dulu menggunakan aplikasi Paint. Jangan lupa disimpan setelahnya!
Cara screenshot di laptop Asus
Ada dua kombinasi keyboard yang bisa dipakai, yakni Fn+PrtSc atau Alt+PrtSc. Keduanya sama-sama bisa menangkap layar dan mengarsipkannya ke dalam format foto jpg.
Cara screenshot di laptop Toshiba
Tekan Fn dan PrtSc secara bersamaan untuk menangkap layar dari laman yang kamu inginkan. Jika sudah, paste ke aplikasi Paint dan sunting sesuai kebutuhan. Kamu bisa menyimpan gambar dalam berbagai format foto, seperti jpg atau png. FYI, metode ternyata juga bisa digunakan sebagai cara screenshot di laptop Lenovo lo!
Cara screenshot laptop Compaq
Gunakan kombinasi keyboard PrtSc+SysRq+Fn untuk menangkap layar di laptop merek Compaq. Sama seperti lainnya, hasil screenshot akan tersimpan di clipboard dan bisa langsung ditempel ke WhatsApp atau sunting dengan Paint.
3. Lalu, ada juga cara screenshot di laptop Windows 10 maupun yang lain. Meski beda Windows, biasanya caranya sama saja kok~

Pada dasarnya, cara screenshot di laptop Windows 7 maupun lainnya bisa pakai PrintScreen. Tapi kadang cara tersebut tak berhasil. Nah, jika gagal, maka kamu bisa menggunakan alternatif cara screenshot di laptop Windows 8 atau yang lain dengan metode berikut.
Gunakan kombinasi keyboard Windows+PrtScn
Jika berhasil, biasanya layar laptop akan berubah jadi gelap selama sekejap. Kalau pakai fitur ini, kamu bisa mengambil gambar laptop beruntun tanpa harus menyimpannya secara manual.
Atau, bisa juga dengang menekan Windows+H
Cara ini bisa digunakan jika kamu ingin menangkap layar sekaligus membagikannya ke orang lain. Sebab, setelah menekan tombol tersebut, kamu akan secara otomatis membuka Windows Share Toolbar yang bisa dimanfaatkan untuk mengirimkan file sekalian.
Cara screenshot di laptop pada Windows, bisa juga dengan menekan Windows+Volume down
Umumnya, cara ini biasa digunakan oleh mereka pengguna Microsoft Surface. Meski begitu, kamu juga tetap bisa mencoba, barangkali berhasil di laptopmu. Tapi pastikan kamu sudah menggunakan sistem operasi Windows terbaru, ya!
Tekan Windows+Shift+S secara bersamaan supaya kamu bisa mengaktifkan aplikasi bawaan Windows untuk screenshot di laptopmu
Kombinasi keyboard tersebut akan secara otomatis membuka aplikasi bawaan Windows, yakni Snip & Sketch. Setelah ditekan, layar akan berubah menjadi keabuan dan kursor juga ganti menjadi ikon ‘+’. Nah, kalau sudah begini, tinggal pilih area mana yang mau di-screenshot. Setelah berhasil, di bagian bawah laptop akan muncul hasil screenshot-nya. Jika diklik, kamu akan dibawa ke jendela Snip & Sketch dimana bisa melakukan penyuntingan. Kalau sudah oke, tinggal klik ikon ‘Save’ yang ada di kanan atas layar laptop.
4. Ada juga cara screenshot di laptop dengan menggunakan aplikasi bernama Snipping Tools

Keunggulan aplikasi Snipping Tools ini ialah kamu bisa mengatur lebar layar yang ingin di-screenshot nanti. Jadi, hasilnya nggak perlu kamu potong lagi karena bisa nggak full layarnya. Cara pakai aplikasi ini juga gampang kok, asal kamu sudah mengunduhnya terlebih dulu.
- Setelah terunduh, buka laman yang ingin kamu screenshot kemudian tekan tombol Windows lalu cari Snipping Tool.
- Setelah jendela Snipping Tool ditampilkan, pilih ‘New’ untuk menangkap layarnya.
- Pilih area yang mau diambil. Biasanya, ditandai dengan border tipis berwarna merah.
- Nggak lama, kamu bisa melihat preview hasil screenshot. Untuk menyimpan, kamu tinggal pilih ‘File’ lalu klik ‘Save As’.
5. Selain Snipping Tools, kamu bisa menggunakan aplikasi PhotoScape untuk screenshot layar di laptop

Selain digunakan untuk mengedit foto, PhotoScape juga bisa dimanfaatkan untuk screnshot layar laptop. Kalau sudah berhasil diinstal, lakukan beberapa langkah berikut.
- Pilih halaman yang mau di-screenshot kemudian buka aplikasi PhotoScape lalu klik ikon ‘Screen Capture’.
- PhotoScape akan memunculkan beberapa dialog, seperti Menangkap Utuh Satu Layar, Menangkap Jendela, Menangkap Area dan Mengulang Tangkapan Terakhir.
- Tentukan pilihanmu lalu lihat hasil screenshot akan ditampilkan di aplikasi. Jika sudah tinggal sunting sesuka hati, lalu klik ‘Save’ untuk menyimpan.
6. Terakhir, cara screenshot di laptop dengan menggunakan add-on di Google Chrome

Buka Google Chrome lalu pasang Awesome Screenshot dan klik ‘Tambahkan ke Chrome’. Lakukan langkah pemasangan add-on seperti biasa. Jika sudah berhasil add-on akan muncul di pojok kiri atas laman Google Chrome. Untuk menangkap layar, kamu bisa klik ikon Awesome Screenshot kemudian pilih ‘Capture Entire Page’ tunggu beberapa saat lalu klik ‘Done’ jika sudah selesai. Biasanya, kamu akan diberikan pilihan untuk mau menyimpan gambar ke PC, dicetak, atau salin ke clipboard. Gimana, gampang bukan cara screenshot di laptop? Tenang, kamu yang gaptek pun nggak bakalan bingung lagi, karena ada banyak caranya. Bisa pakai kombinasi tombol keyboard atau aplikasi. Tinggal pilih deh mana yang paling kamu paham dan mengerti. Selamat mencoba!
Artikel Terkait
- asd
- asd
- Sinonim akulturasi adalah kontak kabudayaan #sinonim #bahasa #akulturaasi #bahasaindonesia #antonim
- Pada Suatu Pertemuan, Hadir 10 Orang yang Saling Berjabat Tangan. Banyaknya Jabat Tangan yang Terjadi Adalah... Jawaban dan Pembahasan
- Suku Kelima Suatu Barisan Aritmatika Adalah 22, Sedangkan Kesembilan Adalah 42. Suku Kelima Belas Sama Dengan... Jawaban dan Pembahasan
- Mata Uang yang Sering Digunakan Sebagai Alat Pembayaran dan Kesatuan Hitung Dalam Transaksi Ekonomi dan Keuangan Internasional Disebut...
- Kingdom yang Tidak Memiliki Dinding Sel... Jawaban dan Pembahasan
- Organel Sel yang Berperan Untuk Mendetoksifikasi Racun Adalah... Jawaban dan Pembahasan
- Diketahui Harga 4 kg Jeruk, 1 kg Semangka, dan 2 kg Apel Adalah Rp 54.000,00. Harga 1 kg Jeruk, 2 kg Semangka, dan 2 kg Apel Adalah Rp 43.000,00. Sedangkan Harga 3 kg Jeruk, 1 kg Semangka, dan 1 kg Apel Adalah Rp 37.500,00. Berapakah Harga 1 kg Semangka?
- Nilai Rataan Hitung dari Data 4 10 7 x 10 6 11 Adalah 8 Nilai x Adalah ...